Using Git on iOS with Working Copy and Textastic
With the new document picker in iOS 8, you can use Working Copy and Textastic to fully access your Git repositories on your iPad or iPhone.
Update: With Textastic 6.2, you can now open full Git repository folders from Working Copy in addition to individual files.
In this video I demonstrate the workflow:
In Working Copy, you can clone an existing repository from GitHub, BitBucket or your own private Git server. SSH, HTTPS and HTTP are fully supported. You can also create a new local repository in the app and push your changes to a remote server later.
Working Copy acts as an iOS 8 document provider, so that it appears as a location in the document picker next to iCloud Drive. It lets users open files directly from within another app like Textastic, editing them in place.
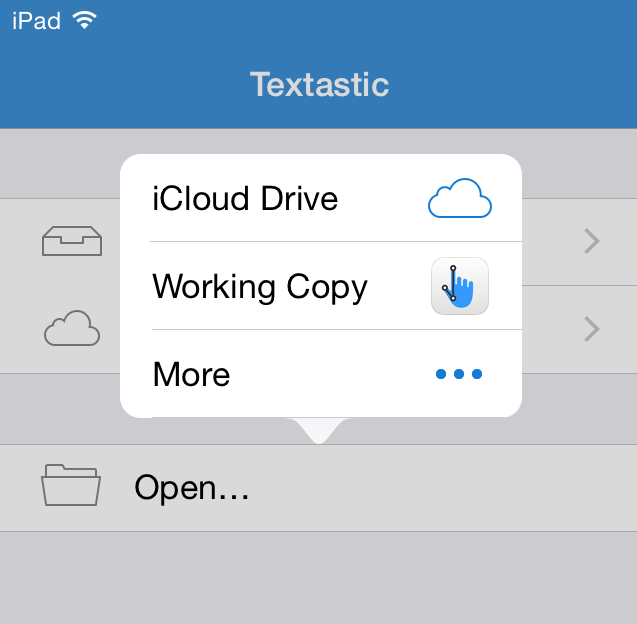
In Textastic, you can invoke the document picker using the “Open…” command which was added in Textastic 5.2. In the menu that comes up, tap on “More” to enable Working Copy.
After you select “Working Copy”, you can see a list of all repositories that you cloned or created on your device. You can navigate through the folders in your repository and select the file you want to open. Changes you make to such a file are saved in Working Copy’s sandbox and you can immediately see a diff when you switch from Textastic to Working Copy. Once you are done, you can commit your changes and push the new commit to the remote server.
Using the “Recent Files” list in Textastic, you can quickly switch between your most recently opened external files without having to invoke the document picker.
Textastic and Working Copy are both available from the App Store: